در این مطلب با 10 ویژگی مفید و کاربردی منوی استارت در ویندوز 11 آشنا میشویم که در بهبود شخصیسازی و بهینهسازی این بخش نقش دارند.
منوی استارت یکی از بخشهای نمادین سیستم عامل مایکروسافت محسوب میشود که با ویندوز 11 دستخوش تغییرات اساسی شده است. در این میان، برخی از ویژگی های مفید در تنظیمات پنهان شده که ممکن است از وجود آنها بیاطلاع باشید. در ادامه با هر یک از این تنظیمات آشنا میشویم.
10 ویژگی کاربردی منوی استارت ویندوز 11
1. جابجایی منوی استارت به سمت چپ در ویندوز 11

از جمله بزرگترین تغییرات در ویندوز 11، قرارگیری منوی استارت در نوار وظیفه است. در این نسخه، این منو همراه با برنامههای پینشده به بخش مرکزی نوار وظیفه منتقل شدهاند. بااینحال همچنان میتوانید منوی استارت را به مکان قبلی خود در سمت چپ صفحه بازگردانید. برای انجام این کار مسیر Settings > Personalization > Taskbar > Taskbar Behavior را طی کرده و گزینه Taskbar Alignment را به Left تغییر دهید.
2. شخصیسازی رنگ – یکی از ویژگی های کاربردی منوی استارت در ویندوز 11

دو روش برای سفارشی کردن رنگ در منوی استارت وجود دارد. برای شروع و در حالت کلی، میتوانید تم روشن (سفید) یا تیره (مشکی) را تنظیم کنید. این تم همچنین در نوار وظیفه و سایر قسمتهای رابط کاربری نیز اعمال خواهد شد. اما علاوه بر آن میتوانید منوی استارت و نوار وظیفه را به رنگی کاملا سفارشی تغییر دهید.
البته این ویژگی تنها در صورتی قابل فعالسازی است که از تیم تیره استفاده کنید. در این مرحله یک رنگ ترجیحی را انتخاب کرده و سپس گزینه “Show Accent Color on Start and Taskbar” را فعال کنید.
3. تنظیم مجدد نمادهای برنامه
![]()
شاید در نگاه اول اینطور بهنظر نرسد، اما منوی استارت در ویندوز 11 تا حدی شبیه به صفحه اصلی رابط کاربری iOS، آیپد یا دستگاههای اندرویدی است. شما میتوانید بهسادگی با کلیک و سپس کشیدن و رها کردن آیکونها، آنها را دوباره مرتب کرده و لازم نیست آنها را به ترتیبی که پین شدهاند، رها کنید.
4. پین برنامهها را از منوی استارت بردارید

شما همچنین میتوانید برنامههای موجود در منوی استارت را بهراحتی حذف کنید. ویندوز 11 دارای تعداد زیادی نرمافزار است که از قبل به منو پین شدهاند. اما مجبور نیستید آنها را برای همیشه در آنجا نگه دارید. بهسادگی روی یک برنامه در منوی استارت کلیک راست کرده و گزینه “Unpin From Start” را از منو انتخاب کنید.
5. میانبرهای پوشه اضافه کنید

منوی استارت در اصل مکانی برای انواع میانبرها است. یکی از سادهترین انواع میانبرها در ویندوز 11، میانبرهای پوشه است. شما میتوانید از سمت راست و کنار دکمه منوی پاور به تعدادی پوشه مختلف دسترسی سریع پیدا کنید. اما این ویژگی مفید در کمال تعجب بهطور پیشفرض فعال نیست.
برای فعالسازی، ابتدا مسیر Settings > Personalization > Start > Folders را طی کنید. از اینجا، شما مجموعهای از موارد مختلف مرتبط با پوشه را دارید که میتوانید هر یک را فعال کنید. اینها شامل تنظیمات، اسناد، تصاویر و دیگر موارد هستند.
6. ویژگی نمایش آیکونهای بیشتر برنامه در منوی استارت ویندوز 11
![]()
منوی استارت ویندوز 11 به دو بخش تقسیم برنامههای پینشده و پیشنهادی تقسیم میشوند. بهطور پیشفرض، تقسیم میان آنها 50/50 است، اما میتوانید آن را برای نمایش برنامههای بیشتر نیز تنظیم کنید.
در واقع سه گزینه در این بخش وجود دارند. تقسیم پیشفرض 50/50، پینهای بیشتر برای برنامههای بیشتر و پیشنهادهای بیشتر، برای انتخاب یک طرحبندی متفاوت از طریق مسیر Settings > Personalization > Start تغییرات مورد نظر را اعمال کنید.
7. برنامههای پراستفاده خود را برای دسترسی تفکیک کنید

منوی استارت در ویندوز 11 چیزی فراتر از محل قراگیری برنامههای پینشده است. از طریق این مکان میتوانید به فهرست کاملی از برنامههای موجود دسترسی داشته باشید. اگرچه لیست کامل به ترتیب حروف الفبا ظاهر میشود، اما میتوانید بخشی را برای برنامههای پراستفاده خود به بالای صفحه اضافه کنید.
برای فعال کردن این قابلیت، مسیر Settings > Personalization > Start را طی کنید. در اینجا میتوانید گزینه “Show Most Used Apps” (نمایش برنامههای پرکاربرد) را فعال کنید. اکنون شش برنامه پرکاربرد خود را در بالای لیست برای دسترسی آسان خواهید دید.
8. برای اقدامات سریع، کلیک راست کنید

همه میدانیم که با کلیک بر روی دکمه Start، منوی استارت باز میشود. اما آیا از کاربرد کلیک راست روی این نماد خبر دارید؟ از این طریق میتوانید به فهرستی مفید از اقدامات سریع مانند میانبرهای Device Manager، Task Manager، Disk Management، Terminal و Run دسترسی پیدا کنید.
9. حذف یک فایل از بخش Recommended (پیشنهادی)

منوی استارت ویندوز 11، فایلهای اخیرا باز شده را در بخش «پیشنهادی» نمایش میدهد. بااینحال شما میتوانید این بخش را کوچک کرده یا بهطور کامل آن را غیرفعال کنید. این امکان وجود دارد که بهراحتی فایلهایی که در بخش “Recommended” قرار دارند را حذف کنید. بهسادگی روی فایل مورد نظر کلیک راست کرده و گزینه “Remove From List” را انتخاب کنید تا دیگر در آن بخش ظاهر نشود.
10. در صورت ترجیح، گزینه Transparency (شفافیت) غیرفعال کنید

ویندوز 11 دارای تم شفاف در بسیاری از زمینههای رابط کاربری است. بهگفته مایکروسافت، این ویژگی تاثیری بر عملکرد سیستمعامل ندارد. بااینحال، در صورتیکه ظاهر آن را دوست ندارید، میتوانید آن را از طریق منوی استارت غیرفعال کنید. برای خاموش کردن ویژگی شفافیت، از مسیر Settings > Personalization > Colors وارد شده و سپس گزینه “Transparency Effects” را بهسادگی غیرفعال کنید.
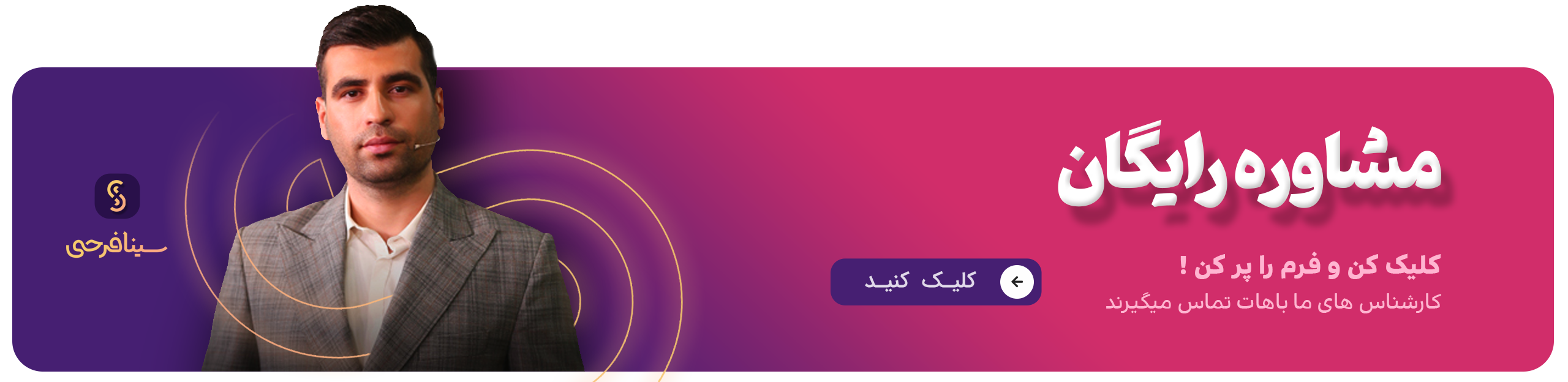
0 نظرات